How to Activate and Deactivate Safe Mode on Your Android Phone for Troubleshooting
Smartphones have become an essential part of our lives, but they are not immune to issues like crashes, slowdowns, and app malfunctions. When faced with such problems, it can be frustrating not knowing the cause.
Is it a problematic app or an issue with the phone itself? Thankfully, Android devices come with a built-in safe mode that can help diagnose and troubleshoot these issues.
Safe mode blocks third-party apps from running and allows you to determine if the problem lies with a specific app or the phone's operating system.
In this comprehensive guide, we will explore how to activate and deactivate safe mode on your Android phone, as well as provide troubleshooting tips.
Table of Contents
What is Safe Mode on Android?
Why Use Safe Mode?
How to Activate Safe Mode on an Android Phone?
- Method 1: Using the Power Options Button.
- Method 2: Using the Hardware Buttons.
Troubleshooting in Safe Mode.
Identifying Problematic Apps.
Uninstalling Apps in Safe Mode.
Testing Apps in Normal Mode.
Factory Reset as a Last Resort.
Deactivating Safe Mode on an Android Phone.
When to Seek Professional Help?
Before we start with the details if you are suffering from the continued appearance of safe mode on your Android.
You may be facing a hardware problem and need a specialized technician. It often appears due to a malfunction in the volume keys, as a result of liquids entering the volume down key specifically.
The solution is easy, the technician will just clean or change them.
What is Safe Mode on Android?
Safe mode on an Android phone is a diagnostic mode that allows users to troubleshoot issues by temporarily disabling third-party apps and running only essential system functions.
It is similar to safe mode on a computer and helps determine if a problem is caused by a specific app or the phone's operating system.
In safe mode, your device will block third-party apps from running, ensuring that only pre-installed system apps are active. Additionally, safe mode enables airplane mode, preventing interference from network connectivity.
Why Use Safe Mode?
Safe mode is a valuable tool for troubleshooting various issues on your Android phone. Here are some reasons why you should consider using safe mode:
- Identify Problematic Apps:
By disabling third-party apps, the safe mode allows you to determine if a specific app is causing issues such as crashes, slowdowns, or battery drain.
- Rule out System Issues:
If your device performs well in safe mode, it suggests that the problem is not with the operating system or hardware, but rather with a downloaded app.
- Resolve App Conflicts:
Safe mode can help identify conflicts between multiple apps, allowing you to uninstall or update problematic apps.
- Perform Core Functions:
While in safe mode, you can still use essential phone functions such as making calls, sending text messages, and accessing system settings.
How to Activate Safe Mode on an Android Phone?
Activating safe mode on an Android phone may vary slightly depending on the device model and Android version. In this section, we will explore two common methods for entering safe mode.
Method 1: Using the Power Options Button.
This method applies to most Android phones, including Samsung Galaxy S22 Ultra, S23 Ultra, Xiaomi, Infinix, Oppo, Tecno, and Google Pixel 7 Pro.
- Swipe down twice on your notification shade to reveal the quick settings menu.
- Tap on the Power Options button.
- Press and hold the Power off option until a Reboot to safe mode prompt appears.
- Select OK to confirm and initiate the restart.
After the device restarts, you will see a safe mode prompt in the bottom-left corner of the screen.
Method 2: Using the Hardware Buttons
This method is suitable for devices like the OnePlus 11, Motorola Edge Plus, and older Android smartphones or tablets such as Samsung Galaxy S20.
- Press and hold the Power button until the power menu appears.
- Tap on the Power off option to turn off your device.
- Once the device is powered off, press and hold the Power button again.
- Release the Power button and immediately press and hold the Volume down button.
- Continue holding the Volume Down button until your device boots up.
- Release the Volume down button when you see the words "Safe mode " in the bottom-left corner of the screen.
Troubleshooting in Safe Mode
Safe mode provides an environment where you can troubleshoot and diagnose issues on your Android phone.
Here are some troubleshooting steps you can take while in safe mode:
- Observe Device Performance:
Pay attention to any improvements in device performance while in safe mode. If your device runs smoothly without any issues, it indicates that a third-party app is likely causing the problem.
- Check for App Crashes:
Use your phone as you normally would and monitor for any app crashes or freezes. If an app crashes in safe mode but not in normal mode, it suggests that the app is incompatible or conflicts with other apps.
- Test Essential Functions:
Ensure that core functions such as making calls, sending text messages, and accessing system settings are working correctly. If these functions work fine, it implies that the issue is specific to certain apps.
- Note Battery Performance:
Observe the battery usage and determine if there are any abnormal battery drains. If the battery performs well in safe mode, it indicates that a third-party app may be using excessive resources.
Identifying Problematic Apps
Once you have identified that a third-party app is causing issues on your Android phone, the next step is to pinpoint the problematic app. Here's how you can narrow down the culprit:
- Google Symptoms:
Before proceeding, search for your device's symptoms online to see if others have experienced similar issues. This research might help you find specific apps or solutions related to your problem.
- Uninstall Recently Installed Apps:
If the issue started after installing a particular app, try uninstalling it while in safe mode. Restart your device in normal mode and monitor if the problem persists. If the issue is resolved, the uninstalled app was likely the cause.
- Remove Apps One by One:
If you aren't sure which app is causing the problem, you can uninstall apps one by one while in safe mode.
After uninstalling each app, restart your device in normal mode and test for the issue. Repeat this process until you identify the problematic app.
- Update Apps:
Outdated apps can sometimes cause compatibility issues. Check for app updates in the Google Play Store and update the apps that you suspect might be causing problems.
Uninstalling Apps in Safe Mode
- To uninstall apps while in safe mode, follow these steps: Go to Settings on your Android device.
- Scroll down and select Apps & notifications or Applications.
- Tap on See all apps or App info to view a list of installed apps.
- Locate the app you want to uninstall and tap on it.
- Select Uninstall or Disable to remove the app from your device.
Remember that uninstalling an app in safe mode will only remove it temporarily. If you want to permanently uninstall the app, you need to do it in normal mode.
Testing Apps in Normal Mode
After uninstalling or updating apps in safe mode, it's essential to test them in normal mode to ensure that the problem has been resolved. Follow these steps.
- Restart your Android device in normal mode.
- Open the app that was causing issues or any other apps that you suspect might be problematic.
- Observe the app's performance and check if the issue reoccurs.
- If the problem persists, consider uninstalling or updating additional apps until you identify the root cause.
Factory Reset as a Last Resort
If you have tried all the troubleshooting steps and the issue persists, performing a factory reset might be the last resort.
However, a factory reset erases all data on your device, so ensure you have a backup of your important files and contacts. Here's how to perform a factory reset:
- Go to the Settings on your Android device.
- Scroll down and select System or System & updates.
- Tap on Reset or Reset options.
- Choose Factory data reset or Erase all data.
- Follow the on-screen instructions to confirm and initiate the factory reset process.
After the factory reset, set up your device as new and gradually reinstall apps to identify if any specific app was causing the issue.
Deactivating Safe Mode on an Android Phone
Once you have resolved the issue or completed the troubleshooting process, it's time to exit safe mode. Here's how to deactivate safe mode on an Android phone:
- Swipe down twice on your notification shade to access the quick settings menu.
- Tap on the Power Options button.
- Select the Restart option to reboot your device in normal mode.
- After the restart, your device will no longer be in safe mode.
When to Seek Professional Help
If you have followed all the troubleshooting steps, including uninstalling apps and performing a factory reset, but the issue persists, it may be time to seek professional help.
Here are some situations where professional assistance might be required:
- The issue is not limited to a specific app and affects the overall performance of your device.
- Your device continues to crash, freeze, or experience other hardware-related problems even in safe mode.
- You suspect a hardware malfunction or damage that requires professional repair.
- In such cases, contact your device's manufacturer, retailer, or service provider for further assistance.
Conclusion
Safe mode on your Android phone is a valuable tool for troubleshooting and diagnosing issues related to app crashes, slowdowns, and battery drain.
By temporarily disabling third-party apps, you can determine if the problem lies with a specific app or the phone's operating system.
This guide has provided step-by-step instructions on how to activate and deactivate safe mode using the power options button or hardware buttons.
Additionally, we have explored troubleshooting tips, identifying problematic apps, and performing a factory reset as a last resort. Remember to seek professional help if the issue persists even after following all the recommended steps.


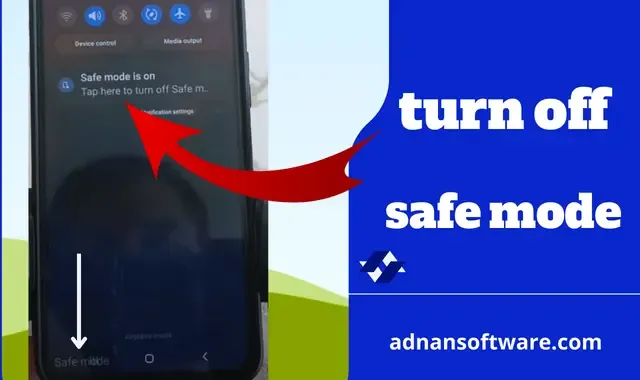










Post a Comment